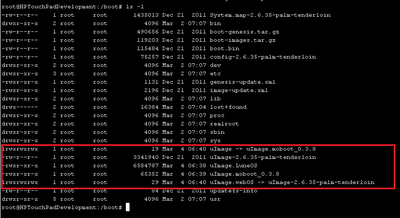Difference between revisions of "Template:Tenderloin Install Steps"
DougReeder (talk | contribs) (notes you need to *eject* the USB drive after copying the image over) |
(Steps to update LuneOS from an Android install) |
||
| Line 124: | Line 124: | ||
==Installing a newer or different image== | ==Installing a newer or different image== | ||
| + | |||
| + | ===Using WebOS=== | ||
| + | |||
# reboot your Touchpad into webOS | # reboot your Touchpad into webOS | ||
# copy the new or different image to the USB drive | # copy the new or different image to the USB drive | ||
| Line 146: | Line 149: | ||
<code>novacom put file://boot/uImage.LuneOS < uImage</code> | <code>novacom put file://boot/uImage.LuneOS < uImage</code> | ||
| + | |||
| + | ===Using Android=== | ||
| + | |||
| + | # reboot your Touchpad into Android | ||
| + | # copy the new or different image (both kernel and system) to the USB drive | ||
| + | # authorize access through ADB, including root access | ||
| + | # open a terminal on your PC, and start an adb shell: | ||
| + | |||
| + | <code>adb shell</code> | ||
| + | |||
| + | # now the steps are similar as for the install from webOS: | ||
| + | |||
| + | <code> | ||
| + | mkdir /media/luneos-root | ||
| + | mount -t ext3 /dev/store/luneos-root /media/luneos-root | ||
| + | |||
| + | rm -rf /media/luneos-root/* | ||
| + | |||
| + | tar xzf /storage/sdcard0/Downloads/luneos-dev-image-tenderloin.tar.gz -C /media/luneos-root | ||
| + | |||
| + | umount /media/luneos-root | ||
| + | </code> | ||
| + | |||
| + | If you installed LuneOS into ext3fs before and had no issues (because you don't use optware or a chroot in webOS), you can stay with that. Just exchange "ext3fs" against "luneos-root" in the instructions above. | ||
| + | |||
| + | In case you also want to replace the kernel you need to do the following steps as well: | ||
| + | |||
| + | <code> | ||
| + | mount -o remount,rw /boot | ||
| + | cp /storage/sdcard0/Downloads/uImage /boot/uImage.LuneOS | ||
| + | </code> | ||
Revision as of 18:29, 3 December 2017
Preparing your device & installation instructions
These instructions will guide you on how to create a dual boot on your TouchPad with webOS 3.0.x and LuneOS.
Prerequisites: You need to have Novacom/Novaterm installed on your machine. These are included in the PDK/SDK for example. Most of the links on the HP sites are no longer working, but you can still get them using the links provided in this topic on WebOSNation or at Open WebOS Project.
Creating a partition to host LuneOS
You need a lvm partition of at least 1GB to host LuneOS. You want to separate LuneOS from legacy webOS and optware, Ubuntu/Debian chroots and probably Android. For people that know their way around Linux and lvm, just create a lvm partition named "/dev/store/luneos-root" with ext3, maybe following this guide and adjusting to your needs. For everybody else I recommend the use of Tailor. Please note that Tailor 0.3.1 added support for luneos-root, while earlier versions didn't support it.
1. Reboot your TouchPad into webOS.
2. Start Tailor
3. Select "USB (media)" and select "Unmount Partition"
4. Now press "Check Filesystem" (USB should still be selected). This will take a while.
5. Now Select "Resize Partition" as activity (this will only be available after a filesystem check) and reduce the size by 1000-2000 MiB. This will take even longer.
6. Now select "Unused space" in the list of partitions, select "luneos-root" in Tailor 0.3.1 or higher or "Android (system)" (in Tailor 0.3.0 or lower) as partition type and create the partition.
If you happen to have Android installed on your TouchPad and can not select "Android (system)" in Tailor, please run the following command in a command line on your device (see step 8 for command line instructions):
lvrename /dev/store/cm-system /dev/store/cm-system-disabled
Also make sure to follow the last step of this section and do not boot Android in between.
7. Now select "USB (media)" form partition list again, select "Mount partition" as activity and press the button.
The following steps are only required with Tailor 0.3.0 and lower, with Tailor 0.3.1 you DON'T need to follow step 8 and 9.
8. When the partition is created go into a command line on your device. The best way is probably to hook up the TP to your Computer and run novaterm.
9. Run the following command on device:
lvrename /dev/store/cm-system /dev/store/luneos-root
10. To check if everything went well, run this command: lvscan
The results should look like
ACTIVE '/dev/store/root' [568.00 MB] inherit
ACTIVE '/dev/store/var' [64.00 MB] inherit
ACTIVE '/dev/store/update' [16.00 MB] inherit
ACTIVE '/dev/store/log' [24.00 MB] inherit
ACTIVE '/dev/store/mojodb' [256.00 MB] inherit
ACTIVE '/dev/store/filecache' [136.00 MB] inherit
ACTIVE '/dev/store/media' [19.86 GB] inherit
ACTIVE '/dev/store/swap' [400.00 MB] inherit
ACTIVE '/dev/store/luneos-root' [2.09 GB] inherit
Of course this depends a bit on what you use on your system. But important is the luneos-root part.
In case you're using Tailor 0.3.0 or lower and have Android on your Touchpad, you want to check the following as well:
11. If you had to rename the Android partition before, restore it with the following command:
lvrename /dev/store/cm-system-disabled /dev/store/cm-system
Install the kernel
The following steps you need to do on your local PC
1. Download the latest Moboot (0.3.8) with filename moboot_038-tenderloin.zip
2. Unpack moboot_038-tenderloin.zip and you will have a file called uImage.moboot_0.3.8
3. Download the kernel (uImage) and add it to the boot partition as uImage.LuneOS and either symlink it to uImage or use Moboot. Follow the instruction below when using Moboot:
At this stage you have the following 2 files in a local folder/directory on your pc: uImage.moboot_0.3.8 and uImage
- Boot into webOS (make sure to have Developer Mode enabled!)
- Run novaterm
mount -o remount,rw /boot
cd /boot
rm uImage
exit
You should now be back at your command prompt on the OS (Linux, Windows, Mac OS) on your PC. In case you don't get returned to your command prompt, you can always open another one! From here run the following commands:
(You need to make sure you can run novacom from the folder with uImage.moboot_0.3.8 and uImage (in Windows you need to add the folder/directory with Novacom to your PATH variable, instructions for this can be found here). Another solution is to copy the 2 files uImage.moboot_0.3.8 and uImage to the folder where your Novacom is located.
novacom put file://boot/uImage.LuneOS < uImage
novacom put file://boot/uImage.moboot < uImage.moboot_0.3.8
novaterm
cd /boot
ln -sf uImage.moboot uImage
ln -sf uImage-2.6.35-palm-tenderloin uImage.webOS
ls -l
Install the image
Download the image, copy it to the USB drive (/media/internal), eject the USB drive, and extract the image into the new partition by issuing the following commands (using Novaterm or Command Line in WebOSQuickInstall):
mount -o remount,rw /
mkdir /media/luneos-root
mount /dev/store/luneos-root /media/luneos-root
cd /media/internal
tar xzf luneos-dev-image-tenderloin.tar.gz -C /media/luneos-root
If you installed LuneOS into ext3fs before and had no issues (because you don't use optware or a chroot in webOS), you can stay with that. Just exchange "ext3fs" against "luneos-root" in the instructions above.
Installing a newer or different image
Using WebOS
- reboot your Touchpad into webOS
- copy the new or different image to the USB drive
- eject the USB drive
- using Novaterm or Command Line in WebOSQuickInstall:
mount /dev/store/luneos-root /media/luneos-root
rm -rf /media/luneos-root/*
tar xzf /media/internal/luneos-dev-image-tenderloin.tar.gz -C /media/luneos-root
If you installed LuneOS into ext3fs before and had no issues (because you don't use optware or a chroot in webOS), you can stay with that. Just exchange "ext3fs" against "luneos-root" in the instructions above.
In case you also want to replace the kernel you need to do the following steps as well:
mount -o remount,rw /boot
On your PC issue the following command in the directory where your uImage is located:
novacom put file://boot/uImage.LuneOS < uImage
Using Android
- reboot your Touchpad into Android
- copy the new or different image (both kernel and system) to the USB drive
- authorize access through ADB, including root access
- open a terminal on your PC, and start an adb shell:
adb shell
- now the steps are similar as for the install from webOS:
mkdir /media/luneos-root
mount -t ext3 /dev/store/luneos-root /media/luneos-root
rm -rf /media/luneos-root/*
tar xzf /storage/sdcard0/Downloads/luneos-dev-image-tenderloin.tar.gz -C /media/luneos-root
umount /media/luneos-root
If you installed LuneOS into ext3fs before and had no issues (because you don't use optware or a chroot in webOS), you can stay with that. Just exchange "ext3fs" against "luneos-root" in the instructions above.
In case you also want to replace the kernel you need to do the following steps as well:
mount -o remount,rw /boot
cp /storage/sdcard0/Downloads/uImage /boot/uImage.LuneOS